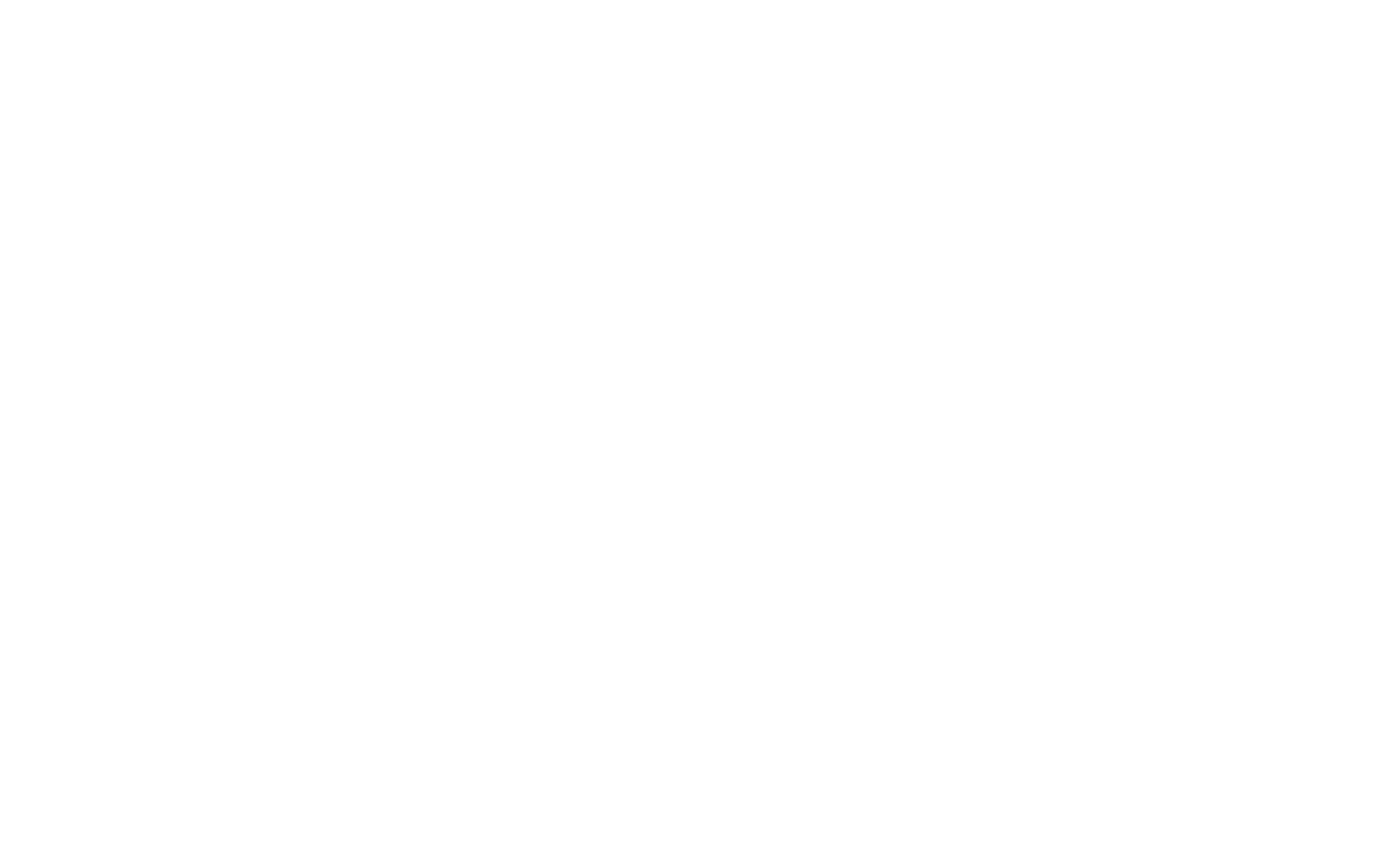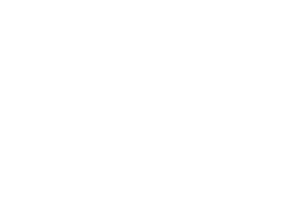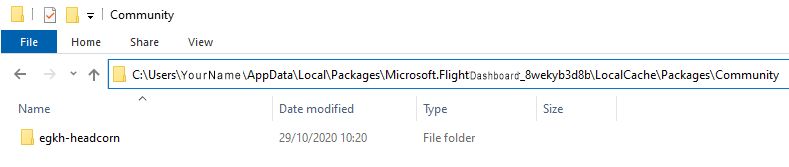So you’ve purchased and downloaded one of our products, but are unsure how to get it into the game, never fear the process is very straight forward.
Once you have downloaded the file, double click on the file to open it. You should see a folder inside, this will need to be extracted to your Microsoft Flight Simulator Community folder, if you don’t know where the community folder is, the simple steps below will show you how to find it.
If you bought Microsoft Flight Simulator from the Microsoft Store or are using the Xbox Game Pass follow these steps:
Firstly, ensure the Microsoft Flight Simulator is not running
On your Windows desktop type %localappdata% (including the percentage symbols) into the search box in the bottom left of the main windows taskbar and hit enter, a new folder will open.
Within this folder you will find and open the folder called Packages
Within packages you will next have to open the folder called FlightSimulator_ (it will have a series of random letters and numbers after it which is unique to your version)
Within the FlightSimulator_ folder open the folder named LocalCache and then within LocalCache open the folder Packages. Within Packages open the folder named Community
The folder path should look something like this:
C:\Users\john_smith\AppData\Local\Packages\Microsoft.FlightSimulator_8wek653d8b\LocalCache\Packages\Community
Now with the Community folder open copy the contents of the Zip folder you downloaded into the Community
All finished. You can now open up the game and you will see your product ingame.
If you bought Microsoft Flight Simulator on Steam follow these steps:
Firstly, ensure the Microsoft Flight Simulator is not running
On your Windows desktop type %localappdata% (including the percentage symbols) into the search box in the bottom left of the main windows taskbar and hit enter, a new folder will open.
Within this folder you will find and open the folder called Packages
Within packages you will next have to open the folder called Microsoft.FlightDashboard_ (it will have a series of random letters and numbers after it which is unique to your version)
Within the Microsoft.FlightDashboard_ folder open the folder named LocalCache and then within LocalCache open the folder Packages. Within Packages open the folder named Community
The folder path should look something like this:
C:\Users\Kohn_Smith\AppData\Local\Packages\Microsoft.FlightDashboard_8wekyb3d8b\LocalCache\Packages\Community
Now with the Community folder open copy the contents of the Zip folder you downloaded into the Community
All finished. You can now open up the game and you will see your product ingame.